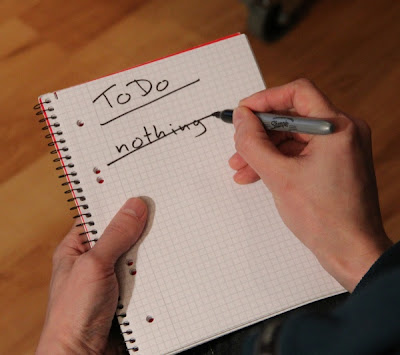Wouldn't it be nice to to give the feature point a physical size that reflects its spacial dimension in relation to the map?
This is done with the point on the left side. Zoom in or out and you will see the difference.
Hier is how its done.
1: var map, layerOsm, layerVector;
2: var lonLatFrankfurt = new OpenLayers.LonLat(966375, 6466128);
3:
4: function initOpenLayers() {
5:
6: map = new OpenLayers.Map('map');
7:
8: layerOsm = new OpenLayers.Layer.OSM("Simple OSM Map");
9: map.addLayer(layerOsm);
10:
11:
12: var layerVectorNormal = new OpenLayers.Layer.Vector("layer normal");
13: map.addLayer(layerVectorNormal);
14:
15: var featureOffenbach = new OpenLayers.Feature.Vector(new OpenLayers.Geometry.Point(976375, 6466128));
16: layerVectorNormal.addFeatures([featureOffenbach]);
17:
18: var style = OpenLayers.Util.extend({}, OpenLayers.Feature.Vector.style.default);
19: OpenLayers.Util.extend(style, {pointRadius: '${calculateRadius}'});
20:
21: var styleArea = new OpenLayers.Style(
22: style
23: ,
24: {
25: context: {
26: calculateRadius: function(feature) {
27: return feature.attributes.radius/feature.layer.map.getResolution();
28: }
29: }
30: }
31: );
32:
33: var sm = new OpenLayers.StyleMap({
34: 'default': styleArea
35: });
36:
37:
38: layerVector = new OpenLayers.Layer.Vector("layer spacial dimensioned", { styleMap: sm });
39: map.addLayer(layerVector);
40:
41: var feature = new OpenLayers.Feature.Vector(new OpenLayers.Geometry.Point(lonLatFrankfurt.lon, lonLatFrankfurt.lat), {radius: 7000});
42: layerVector.addFeatures([feature]);
43:
44: map.setCenter(
45: lonLatFrankfurt,
46: 10
47: );
48: }
In line 41 we create a point feature with the additional property radius that holds the radius of the point in meter.
OpenLayers.Feature.Vector(geometry, attributes)
Than we create our Style with
OpenLayers.Style(style, options)
We want to extend the original style and just change the pointRadius property. In line 18: we extend the the original default symbolizer.
OpenLayers.Util.extend(destination, source)
In line 19: we do something that is called attribute replacement. With the expression:
${attribute_name}
But we can also refer to a function. The functions get looked up in the feature property context.
In line 21: we create a new OpenLayers.Style with our extendes default symbolizer and the context property that holds the function to calculate the dynamic radius.
This function in line 26: gets called every time the feature is drawn and the pointRadius gets evaluated. As a single parameter it gets the feature.
Here we can set the radius in relation with the zoom level of the map and calculate the displayed pointRadius.